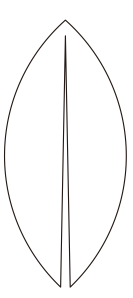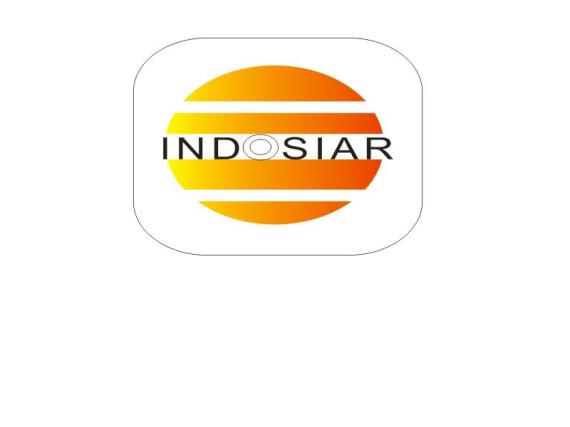
CARA KERJA
• Membuat lingkaran. supaya lingkaran benar-benar bulat, sambil tekan CTRL.
• Membuat dua kotak persegi panjang dengan sama besar. Untuk itu buat satu kotak setalah itu dicopy.
• Letakkan kedua kotak di atas lingkaran. Lalu grup kedua kotak dan posisikan di tengah-tengah lingkaran.
• Lakukan trim. Semua objek diseleksi dan klik trim. Gunanya adalah memotong objek dengan menggunakan objek lain sebagai pemotong.
• Hapus (delete) kedua kotak tadi, dan buatlah kotak lagi dengan ukuran yang lebih besar dari pada kedua kota yang sebelumnya, letakkan kotak di tengah-tengah lingkaran lalu lakukan trim. (pemotongan).
• Hapus kotak yang digunakan sebagai alat pemotong tadi
• Tuliskan kata INDOSIAR dan letakkan di tengah-tengah lingkaran. Sesuaikan ukuran huruf dengan hasil potongan pada lingkaran.
• Buat kotak lagi dengan ukuran yang besar sehingga mengelilingi lingkaran. ubah sudut kotak supaya melengkung dengan menggunakan shape tool
• Letakkan kotak tersebut di tengah-tengah lingkaran. karena proses pembuatan kotak ini lebih akhir dari pada lingkaran, maka posisi kotak ada di depan lingkaran. untuk itu kita harus mengubahnya ke belakang lingkaran (send to back)
• Jika kita memberi warna pada hasil potongan pada lingkaran, maka semua akan berubah warna dengan warna yang sama. (maksudnya kita tidak bisa memberi warna satu persatu). untuk itu kita harus memisahkannya lewat menu Arrange – Break Curve Apart.
• Setelah itu berilah warna satu persatu
Soal coreldraw
Deskripsikanlah langkah-langkah membuat objek daun dengan menggunakan corel draw!
Jawaban :
Jawaban :
Langkah pertama adalah membuat objek daun sebagai dasar dari gambar bunga tersebut seperti terlihat pada gambar berikut
- Dasar pembuatan daun adalah paduan 2 gambar lingkaran dimana lingkaran merupakan gambar dasarnya
- Buat objek lingkaran dua buah yang diletakkan sejajar dan saling berhimpit sekitar 25% seperti pada tampilan berikut.
- Gambar di atas adalah ilustrasi jadi Huruf A dan B tidak perlu ada di lembar kerja karena kita tidak sedang membahas penggunaan teks. Huruf A dan B sebagai penanda atau simbol di antara 2 buah lingkaran yang telah di buat
- Selanjutnya kita akan membuat sisi tengah yang bergabung pada gambar di atas dan kita beri simbol C
- Jadi hasilnya akan seperti ini
- Caranya, dengan memilih lingkaran A lalu pilih lingkaran B sambil menekan Shift di keyboard lalu pilih menu intersect pada Arrange -> Shaping -> Intersect
- Sehingga gambar akan terseleksi secara langsung di bagian C dan lalu dipindahkan ke lokasi area kerja yang kosong karena akan gambar tersebut akan diolah selanjutnya
- Selanjutnya kita akan membuat garis tengah dimana secara simetris dari ujung bawah daun sampai ujung atas daun semakin mengecil seperti tampak berikut
- Caranya dengan menambahkan gambar segitiga sama kaki pada sisi tengahnya dengan sketsa sebagai berikut
- Dari gambar terlihat bahwa segitiga sama kaki di atas terletak di tengah gambar dasar bunga, caranya adalah dengan menseleksi gambar segitiga sama kaki terlebih dahulu lalu memilih gambar dasar bunga selanjutnya pilih menu Arrange -> Align and Distribute -> Align and Distribute..
- Sehingga tampil menu Align and Distribute sebagai berikut
- Beri tanda centang pada center sebelah kiri bukan yang bagian atas lalu apply and close
- Selanjutnya kita akan menghilangkan garis segitiga sama kaki yang berlebih pada dasar bunga
- Masih terseleksi segitiga dengan dasar bunga setelah pengaturan posisi gambar lalu pilih menu Arrange -> Shaping -> Trim
- Selanjutnya beri warna hasil gambar daun baru dengan warna dasar dan garis sesuai keinginan. Yang jelas garis memiliki warna yang berbeda supaya bisa membedakan dan memberi efek yang jelas terhadap objek bunga nantinya.
- Selanjutnya kita akan memiringkannya menggunakan tool Distort Tool
dengan mengaktifkan properti Twister distortion
seperti tampilan berikut
- Lalu tarik gambar dengan kemiringan sudut sesuai kebutuhan sehingga tampil layaknya selembar daun
Langkah
selanjutnya adalah menambah gambar daun dan menempatkannya pada tempat
yang proporsional. Untuk hal ini kita bisa memanfaatkan menu
transformation. Menu transformation berfungsi untuk menduplikat hasil
gambar dengan lokasi duplikasi yang lebih proporsional dan lebih cepat
dibandingkan jika dengan menggunakan teknik penambahan dan pengaturan
secara manual. Adapun cara duplikasi gambarnya dengan langkah-langkah
sebagai berikut.
- Pilih gambar daun yang telah anda buat selanjutnya pilih menu Arrange -> Transformation -> Rotation atau menekan Alt+F8 pada keyboard dan perhatikan menu pada bagian kiri lembar kerja CorelDraw yang dikenal Pallete Well
- Masukkan nilai Angle = 90 untuk menghasilkan duplikasi gambar 90 derajat dan menu Relative Center pilih center bagian bawah dengan memasukkan nilai Copies = 1 sedangkan nilai Center untuk Horisontal dan Vertikal biarkan dalam kondisi default,
- Lalu pilih Apply sehingga menghasilkan gambar sebagai berikut
- Gambar daun 2 hasil duplikasi dengan mengatur posisi relative centre berada pada posisi kanan tengah, lalu Apply
- Selanjutnya pada gambar daun duplikat 3 hasil dengan relative centre pada tengah atas, lalu Apply
- Hasil duplikasinya terlihat pada gambar berikut
- Selanjutnya gabungkan 4 gambar hasil duplikasi daun tersebut dengan memblok ke 4 gambar daun dan menekan Ctrl+G pada keyboard
- Pada bagian tengah kita tambahkan gambar lingkaran kecil dengan mengatur besar dan posisi yang proportional yang telah diberi warna yang sama dengan daun baik warna dasar maupun garisnya.
- Letakkan posisi lingkaran kecil pas di tengah dari keempat gambar daun tersebut dengan memanfaatkan Align and Distribute dengan memilih gambar lingkaran kecil terlebih dahulu lalu memilih 4 gambar daun yang telah di gabung sambil menakan Shift pada keyboard, kemudian centang menu Centre pada bagian atas dan kiri pada menu Align and Distribute
- Lalu Apply
- Setelah meletakkan gambar lingkaran di tengah bunga, jangan menghilangkan seleksinya yang masih aktif, lalu gabungkan gambar dengan Ctrl+G
- Sekiranya sampai disini bunga sederhana sudah tercipta.
Tahap ke tiga kita akan membuat file JPG
- Untuk membuat hasil JPG kita, seleksi dengan memilih gambar bunga yang telah jadi lalu eksport gambar untuk web
- Pilih menu File -> Export for Web..
- Atur properti menu Export for Web seperti berikut
- Lalu pilih Save As dan beri nama file misalnya Bunga 1.jpg
- Terakhir simpan hasil kerja dan hasil gambar bunga dalam bentuk JPG sudah dapat digunakan untuk keperluan publikasi atau lainnya. Selamat mencoba
Gambar di atas saya
menggunakan ukuran garis luar 2 cm sehingga terlihat agak tebal. Kita
bisa juga mendesain agar lebih kecil ataupun dengan menggunakan model
yang lainnya sesuai kebutuhan dan ini bergantung pada kreatifitas
pembuat.
download
download
Soal coreldraw
Deskripsikanlah langkah-langkah membuat objek daun dengan menggunakan corel draw!
Jawaban :
Jawaban :
Langkah pertama adalah membuat objek daun sebagai dasar dari gambar bunga tersebut seperti terlihat pada gambar berikut
- Dasar pembuatan daun adalah paduan 2 gambar lingkaran dimana lingkaran merupakan gambar dasarnya
- Buat objek lingkaran dua buah yang diletakkan sejajar dan saling berhimpit sekitar 25% seperti pada tampilan berikut.
- Gambar di atas adalah ilustrasi jadi Huruf A dan B tidak perlu ada di lembar kerja karena kita tidak sedang membahas penggunaan teks. Huruf A dan B sebagai penanda atau simbol di antara 2 buah lingkaran yang telah di buat
- Selanjutnya kita akan membuat sisi tengah yang bergabung pada gambar di atas dan kita beri simbol C
- Jadi hasilnya akan seperti ini
- Caranya, dengan memilih lingkaran A lalu pilih lingkaran B sambil menekan Shift di keyboard lalu pilih menu intersect pada Arrange -> Shaping -> Intersect
- Sehingga gambar akan terseleksi secara langsung di bagian C dan lalu dipindahkan ke lokasi area kerja yang kosong karena akan gambar tersebut akan diolah selanjutnya
- Selanjutnya kita akan membuat garis tengah dimana secara simetris dari ujung bawah daun sampai ujung atas daun semakin mengecil seperti tampak berikut
- Caranya dengan menambahkan gambar segitiga sama kaki pada sisi tengahnya dengan sketsa sebagai berikut
- Dari gambar terlihat bahwa segitiga sama kaki di atas terletak di tengah gambar dasar bunga, caranya adalah dengan menseleksi gambar segitiga sama kaki terlebih dahulu lalu memilih gambar dasar bunga selanjutnya pilih menu Arrange -> Align and Distribute -> Align and Distribute..
- Sehingga tampil menu Align and Distribute sebagai berikut
- Beri tanda centang pada center sebelah kiri bukan yang bagian atas lalu apply and close
- Selanjutnya kita akan menghilangkan garis segitiga sama kaki yang berlebih pada dasar bunga
- Masih terseleksi segitiga dengan dasar bunga setelah pengaturan posisi gambar lalu pilih menu Arrange -> Shaping -> Trim
- Selanjutnya beri warna hasil gambar daun baru dengan warna dasar dan garis sesuai keinginan. Yang jelas garis memiliki warna yang berbeda supaya bisa membedakan dan memberi efek yang jelas terhadap objek bunga nantinya.
- Selanjutnya kita akan memiringkannya menggunakan tool Distort Tool
dengan mengaktifkan properti Twister distortion
seperti tampilan berikut
- Lalu tarik gambar dengan kemiringan sudut sesuai kebutuhan sehingga tampil layaknya selembar daun
Langkah
selanjutnya adalah menambah gambar daun dan menempatkannya pada tempat
yang proporsional. Untuk hal ini kita bisa memanfaatkan menu
transformation. Menu transformation berfungsi untuk menduplikat hasil
gambar dengan lokasi duplikasi yang lebih proporsional dan lebih cepat
dibandingkan jika dengan menggunakan teknik penambahan dan pengaturan
secara manual. Adapun cara duplikasi gambarnya dengan langkah-langkah
sebagai berikut.
- Pilih gambar daun yang telah anda buat selanjutnya pilih menu Arrange -> Transformation -> Rotation atau menekan Alt+F8 pada keyboard dan perhatikan menu pada bagian kiri lembar kerja CorelDraw yang dikenal Pallete Well
- Masukkan nilai Angle = 90 untuk menghasilkan duplikasi gambar 90 derajat dan menu Relative Center pilih center bagian bawah dengan memasukkan nilai Copies = 1 sedangkan nilai Center untuk Horisontal dan Vertikal biarkan dalam kondisi default,
- Lalu pilih Apply sehingga menghasilkan gambar sebagai berikut
- Gambar daun 2 hasil duplikasi dengan mengatur posisi relative centre berada pada posisi kanan tengah, lalu Apply
- Selanjutnya pada gambar daun duplikat 3 hasil dengan relative centre pada tengah atas, lalu Apply
- Hasil duplikasinya terlihat pada gambar berikut
- Selanjutnya gabungkan 4 gambar hasil duplikasi daun tersebut dengan memblok ke 4 gambar daun dan menekan Ctrl+G pada keyboard
- Pada bagian tengah kita tambahkan gambar lingkaran kecil dengan mengatur besar dan posisi yang proportional yang telah diberi warna yang sama dengan daun baik warna dasar maupun garisnya.
- Letakkan posisi lingkaran kecil pas di tengah dari keempat gambar daun tersebut dengan memanfaatkan Align and Distribute dengan memilih gambar lingkaran kecil terlebih dahulu lalu memilih 4 gambar daun yang telah di gabung sambil menakan Shift pada keyboard, kemudian centang menu Centre pada bagian atas dan kiri pada menu Align and Distribute
- Lalu Apply
- Setelah meletakkan gambar lingkaran di tengah bunga, jangan menghilangkan seleksinya yang masih aktif, lalu gabungkan gambar dengan Ctrl+G
- Sekiranya sampai disini bunga sederhana sudah tercipta.
Tahap ke tiga kita akan membuat file JPG
- Untuk membuat hasil JPG kita, seleksi dengan memilih gambar bunga yang telah jadi lalu eksport gambar untuk web
- Pilih menu File -> Export for Web..
- Atur properti menu Export for Web seperti berikut
- Lalu pilih Save As dan beri nama file misalnya Bunga 1.jpg
- Terakhir simpan hasil kerja dan hasil gambar bunga dalam bentuk JPG sudah dapat digunakan untuk keperluan publikasi atau lainnya. Selamat mencoba
Gambar di atas saya
menggunakan ukuran garis luar 2 cm sehingga terlihat agak tebal. Kita
bisa juga mendesain agar lebih kecil ataupun dengan menggunakan model
yang lainnya sesuai kebutuhan dan ini bergantung pada kreatifitas
pembuat.
download
download